5) Add Images & Documents
Images and documents can be embedded directly into the protocol workflow, either via drag/drop, or via a file selection dialog. There's an upper limit of 10 MB per embedded file, and the maximum total file size per experiment is 50 MB.
Embed via Drag & Drop
Images and documents can be inserted by dragging them from the desktop or the file explorer, and dropping them into the desired protocol location. Also multiple items can be dragged/dropped in a single operation. While dragging the desired item(s) over the protocol, a blue insertion marker provides feedback on the insertion point after dropping.
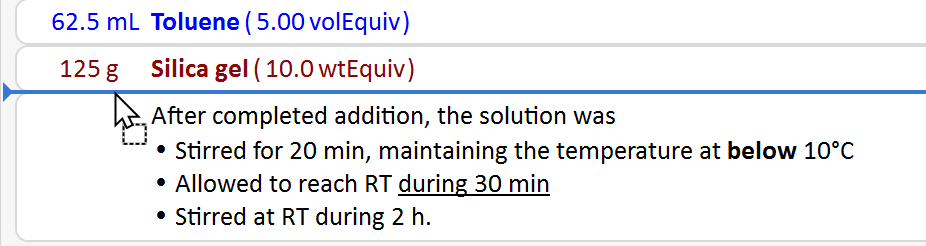 .
.
Embed via File Dialog
Alternatively, images and documents can be added via a file selection dialog: Choose the Images/Documents menu item in the Protocol Toolbar . A file selection dialog appears, from which the desired image(s) and/or document(s) can be selected. The selection of multiple items is possible..
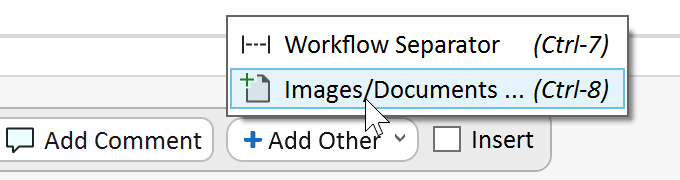
Imported Images
The protocol handles image and document file types differently. Let's have a look a images first. After their import, images are represented as fixed height thumbnails with a editable image description area to their right. Left-click the thumbnail representation to view the image in full screen resolution.
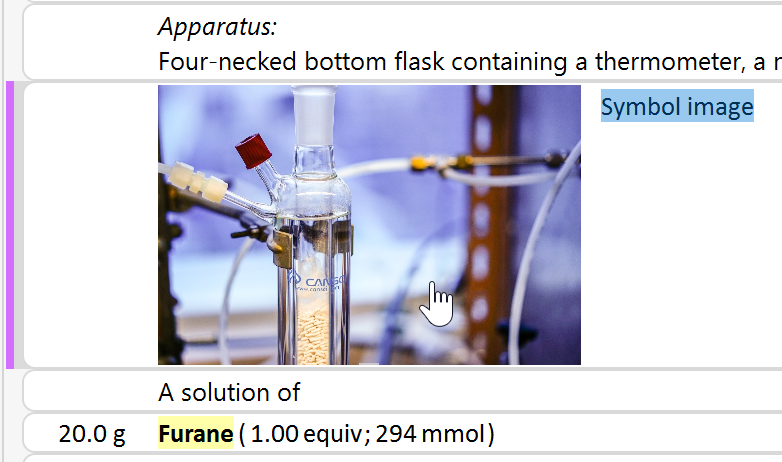
The thumbnails of vertically oriented images (portrait mode) are rotated 90° to the right to fill the available fixed height space more efficiently. In full screen mode, however, they are displayed in their original vertical orientation.
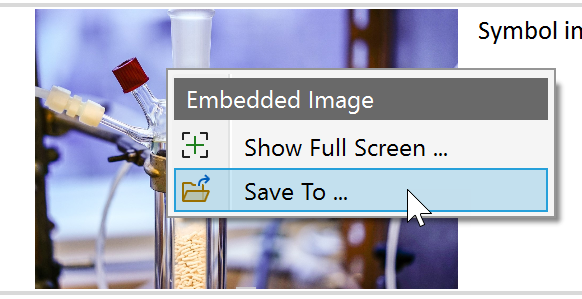
Right-click the image to open its context menu:
- The Show Full Screen menu item opens the image in full screen size (same as when left-clicking image directly).
- The Save To option allows to export the embedded image to your file system in an image format of your choice, currently JPEG, PNG or TIF (the latter in the best suited lossless TIF compression type).
Imported Documents
Embedded documents are represented by their native file icon and an editable file comment part to their right. Clicking the file icon opens the document using the application it was created with (or able to read its format), if present on the current machine.
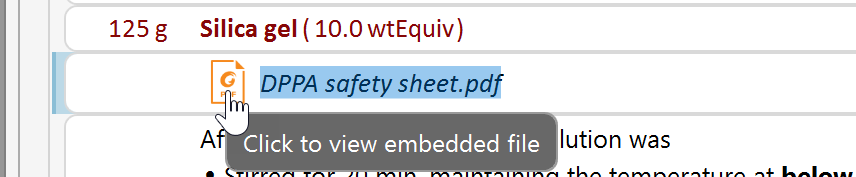
Please note that a copy of the original document is created during import. This means, that while you can further edit and save embedded documents within the ELN environment (e.g. Excel, Word and similar documents), their originals remain untouched. And vice versa, modifying an original document located on the file system will not update its ELN embedded copy.
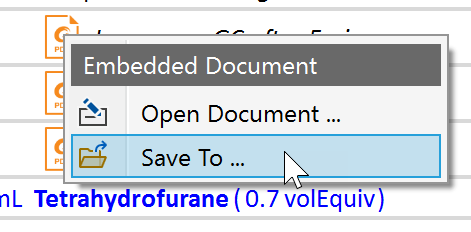
Right-click the document to open its context menu:
- The Open Document menu item opens the document in a suited application (same as left-clicking document)-
- The Save To option allows to export the embedded document into a file system location.
|
Long-term accessibility considerations: While almost any file type can be embedded into the ELN, an embedded file only can be opened by an application able to read it. However, there's no warranty that a specific application will be available on your machine in the future. You might therefore consider to convert uncommon file types to the rather future-proof PDF format before embedding them. |